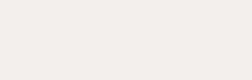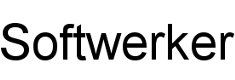VM VirtualBox
Folgende Systeme habe ich mir als virtuelle Maschinen eingerichtet und stehen zur Ausführung bereit:

Unter openSUSE Leap 42.1 ist
es einfach, 'Oracle VM VirtualBox' einzurichten. openSUSE Leap 42.1 ist
es einfach, 'Oracle VM VirtualBox' einzurichten. |
Als Erstes klicke ich das Anwendungsmenü

Im 'YaST-Kontrollzentrum' rufe ich die Funktion
Mit der Eingabe
Im angezeigten Ergebnis wechsele ich alle sechs leeren

Nach der Durchführung ist die Anwendung installiert, und es geht weiter mit den folgenden Aktionen:
Das Anwendungsmenü
Nach rechts zur '
Hier mit dem Mauszeiger zur Position 'Als Starter hinzufügen' fahren und mit der linken Maustaste diese Funktion anklicken.
In die Taskleiste wird entweder das eine
Den so erstellten Starter anklicken, um VirtualBox zu starten.
Erscheint die 'Öffnen mit'-Frage, gebe ich den Wert 'VirtualBox %U' ein und ordne das Programm diesem Dateityp fest zu.

Im anderen Fall erscheint sofort das Panel mit der Überschrift 'Willkommen zu VirtualBox!'.

Das 'Permissions problem !' tritt nur einmal mit folgender Meldung auf:

Dazu rufe ich die Funktion '
Nach Eingabe des Passwortes und 'Enter' trägt das folgende Kommando meinen Namen in die "vboxusers" group ein:

Die Betätigung der 'Enter'-Taste führt das Kommando aus.
Sich vom System ab- und wieder anmelden bewirkt die volle Einsatzfähigkeit der Anwendung.
Zum Test der VirtualBox habe ich mir aus der eingangs dargestellten Auswahl 'DOS 6v22' per 'Maschine' und '+ Hinzufügen' eingestellt.

Wie erwartet, ist das Testergebnis erfolgreich:

Auch die damaligen Anwendungen arbeiten so, wie es sein soll:

Mit der 'Dolphin'-Anzeige des System-Pfades der Anwendung(en) endet die Beschreibung.
 .
. Windows XP Professional x64 Edition unter 'Oracle VM VirtualBox' starten.
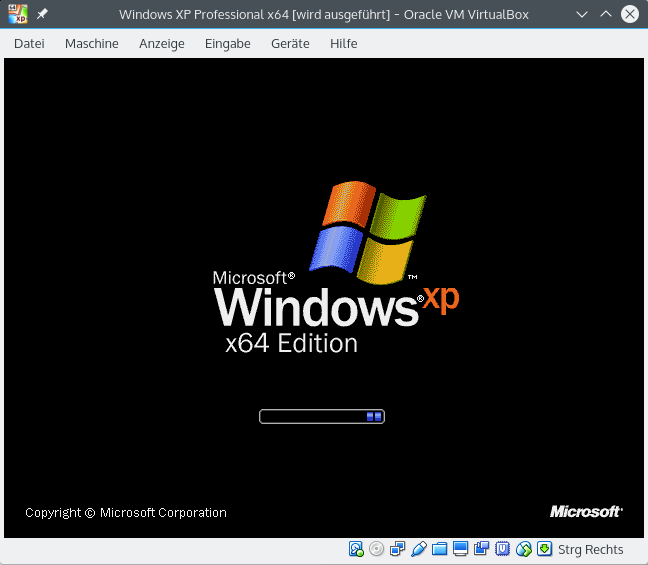 |
Mit Windows XP Professional x64 Edition unter 'Oracle VM VirtualBox' arbeiten.
Mit Windows 7 Home Premium unter 'Oracle VM VirtualBox' arbeiten.
| |
| Text, Screenshots und Fotos © Softwerker.org – 18. Januar 2015 |
| aktualisiert - 23. November 2015 |
Zurück zum Anfang: VM VirtualBox
Information ist der Eckstein des Wissens